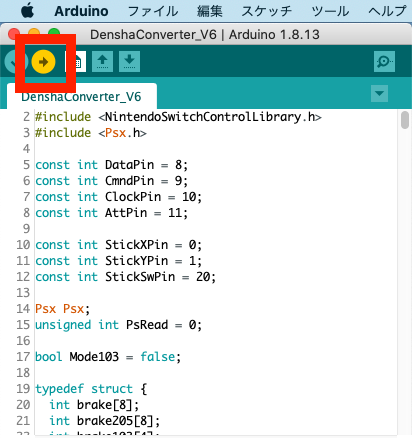Switch版電車でGOにPS用マスコンを繋ぐ変換器の作り方

ニンテンドーSwitch版の電車でGO はしろう山手線にPS用マスコンコントローラーをつなげる変換器の作り方の解説とプログラムの配布をしているページです。
半田付けなしで製作できます。ケースに入れないで使う場合は配線差し込みのみで組み立てできるのでかなり簡単です。
トップ画像の電車でGOコントローラーはハンドルをJR型ワンハンドルマスコン風のものに改造しています。
DMM .makeにて販売しているのでよかったらどうぞ。
どんなものを作れるの?
ニンテンドーSwitch版の電車でGO はしろう山手線にPS用マスコンコントローラーをつなげる変換器です。
ワンハンドル、ツーハンドル両対応です。

作成の大まかな手順は
- パーツ購入
- 変換器本体の組み立て
- 書き込みソフト等のDL、インストール、設定
- プログラム書き込み
となります。
順番に解説していきます
必要なもの
対応するコントローラー
対応しているのは以下の2種類のみです。
それ以外のPS用コントローラーは試していないので動くかはわかりません。
PS用ツーハンドルコントローラー
パーツ
| 名前 | 個数 | 価格(執筆時) | Amazon | 楽天 | Yahoo | 備考 |
|---|---|---|---|---|---|---|
| Arduino Leonardo(互換機) | 1 | 1200 | Amazon | 楽天 | Yahoo | |
| Arduino用ケース | 1 | 990 | Amazon | 楽天 | Yahoo | ケースはなくても作れます |
| アナログスティック基板 | 1 | 499 | Amazon | 3個入り Amazonで1個単位で売っているものは納期が数週間かかることがあるので注意 |
||
| PSコネクタ基板 | 1 | 1324 | 楽天 | |||
| ジャンパワイヤ | 1 | 633 | Amazon | |||
| 六角スペーサー | 1 | 560 | Amazon | 20個入り ケースに入れる場合必要 |
||
| M3ネジ 8mm | 2 | 20 | ホームセンターで購入 ケースに入れる場合必要 |
|||
| M3ネジ 5mm | 4 | 40 | ホームセンターで購入 ケースに入れる場合必要 |
|||
| ワッシャーM3用 | 8 | 40 | ホームセンターで購入 ケースに入れる場合必要 |
|||
| 合計(ケース無) | 3656円 | |||||
| 合計(ケース有) | 5266円 |
組立
ケース加工をする場合は動画を参考にしてください。
※動画準備中です。少々お待ちください。
ケースに入れないで使う場合は下の表に従って配線だけすれば組み立ては完了です。
Arduinoへプログラムの書き込み
この先Macの画面で解説していきますが、Windowsでも基本的に同じです。
ソフト類のDLとインストール
まず書き込みに必要なソフトと変換器の動作に必要なライブラリをインストールします。
基本的にダウンロードしてインストールすればいいだけですが、一部設定が必要なものがあるのでそこも解説します。
| 必要なソフト・ライブラリ | URL | 備考 |
| Arduino IDE | リンク | 書き込みソフト |
| NintendoSwitchControlLibrary | リンク | Switch操作のライブラリ |
| PSX Library | リンク | PSコントローラー読み取りライブラリ |
| DenGoConverter.ino | リンク | 変換器のプログラムファイル |
Arduino IDEのインストール
まずArduino IDEをインストールします。
これはArduinoにプログラムを書き込むためのソフトです。
以下のリンクからご自身の環境に合ったものをダウンロードしてインストールしてください
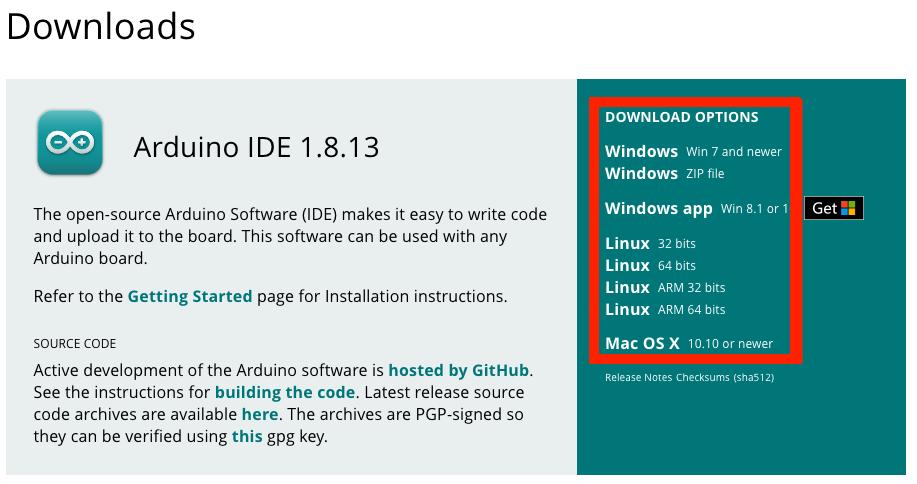
「Support the Arduino IDE」というページが出たら「Just Download」でダウンロードができます。
Arduinoを支援したい場合は「CONTRIBUTE & DOWNLOAD」から寄付できるみたいです。
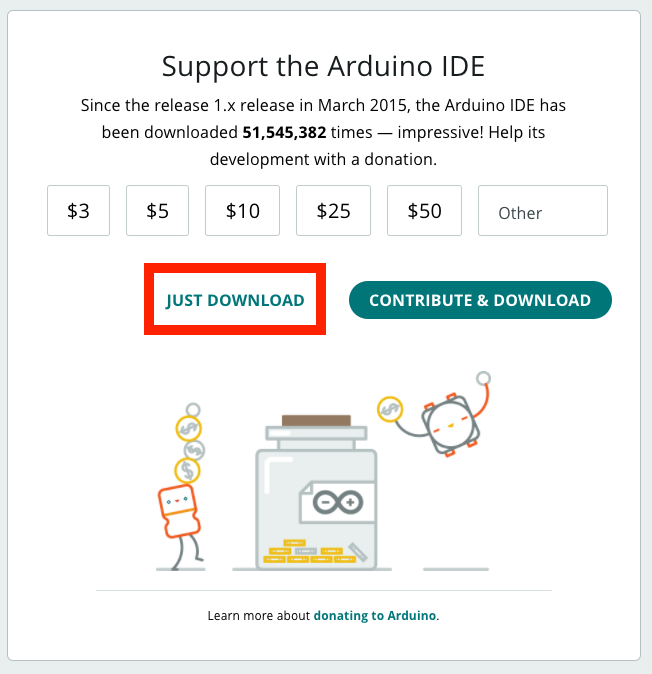
ダウンロードしたらインストーラーを起動してインストールしてください。
NintendoSwitchControlLibraryのインストール
これはSwitchを操作する機能をまとめたライブラリです。
以下のリンクを開いて、右上の緑色の「↓Code」ボタンから「Download ZIP」を選択してダウンロードします。
https://github.com/lefmarna/NintendoSwitchControlLibrary

ダウンロードしたらArduino IDEの「スケッチ」→「ライブラリをインクルードから「.ZIP形式のライブラリをインストール」を選択します。
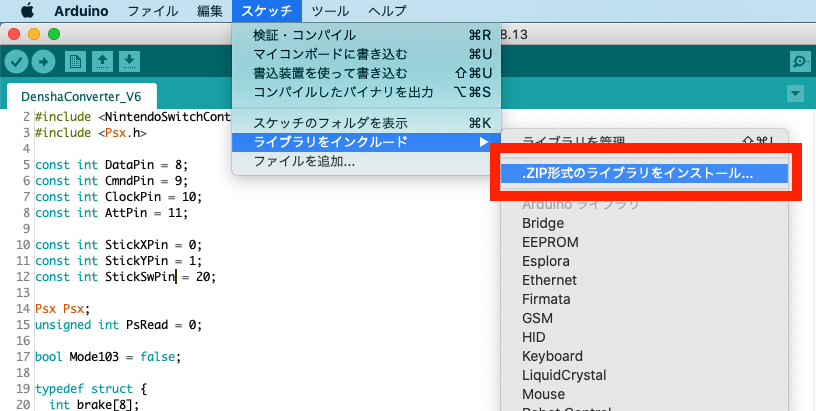
ファイル選択画面が開くので先ほどダウンロードしたZIPファイルを選択してインストールしてください。
これで完了です。
PSX Library
こちらも同じ方法でインストールします。
以下のリンクを開いて「Psx1.zip」を選択してダウンロードし、
Arduino IDEからZIP形式のインストールをしてください。
https://playground.arduino.cc/Main/PSXLibrary
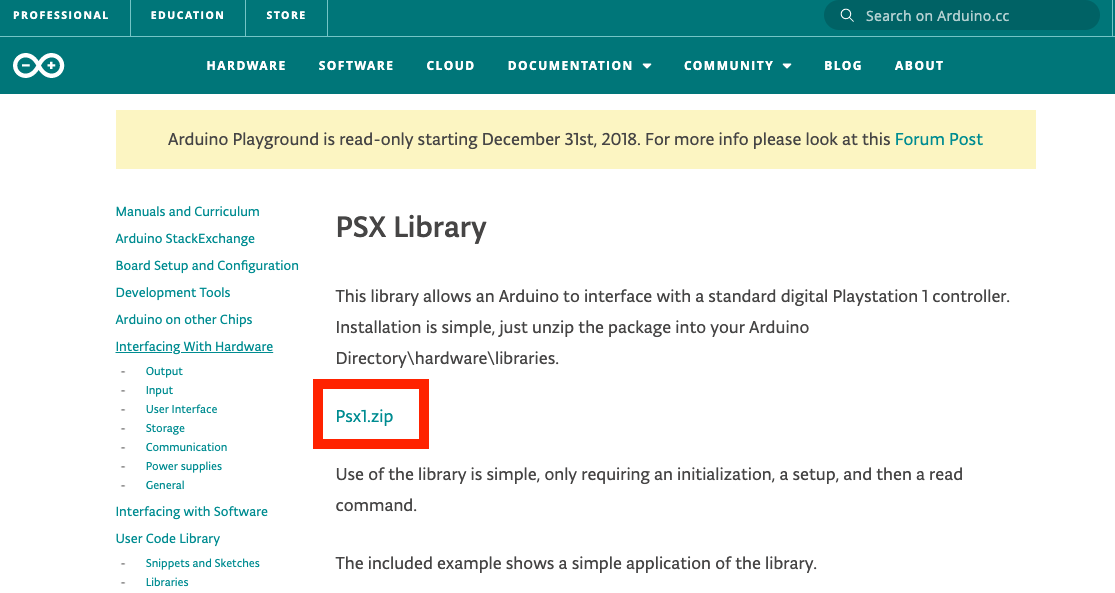
ボードマネージャの設定
Arduinoにはいくつか種類があるのでArduino IDEからどのボードを使うのか設定をします。
Arduino IDEを起動しツール→ボード→Arduino AVR Boardsから「Arduino Leonardo」を選択してください
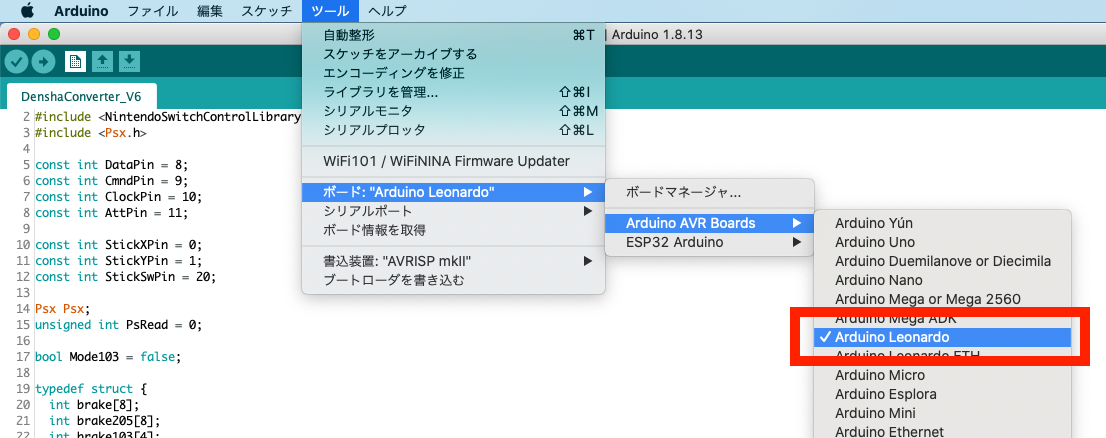
VID・PIDの変更
Switchにコントローラーをして認識してもらうためにはVID・PIDというものを変更しなければなりません。
難しい説明は端折りますが、Switch側で指定されてるVID・PID以外はコントローラーとして受け付けてくれないということです。
「boards.txt」というテキストファイルを編集するのですが、MacとWindowsでフォルダ構造が違うので置いてあるアドレスが違います
Macの場合FinderのArduino IDEのアイコンを右クリックして「パッケージの内容を表示」をクリックします。
そこから「Contents」→「Java」→「hardware」→「arduino」→「avr」の中にあります。

Windowsの場合Arduinoフォルダの1つ上の「Documents」フォルダの中に「ArduinoData」というフォルダがあり、
そこから「ArduinoData」→「packages」→「arduino」→「hardware」→「avr」の中にあります。
「boards.txt」を開いて
285行目 leonardo.vid.1=〜
286行目 leonardo.pid.1=〜
の「〜」の部分を変更して以下のようにする
leonardo.vid.1=0x0f0d
leonardo.pid.1=0x0092
さらに
311行目 leonardo.build.vid=〜
312行目 leonardo.build.pid=〜
の「〜」の部分を変更して以下のようにする
leonardo.build.vid=0x0f0d
leonardo.build.pid=0x0092
以上の4箇所を変更して完了です。
command+Fで検索した方が見つけやすいです(windowsならctrl+F)
書き込み
プログラムファイルは以下のリンクに置いてあるのでダウンロードしてください。
先ほどのライブラリと同様にCodeボタンからZIPでダウンロードできます。
github.com
変換器をUSBケーブルでPCに繋ぎ、
ダウンロードしたフォルダ内の「DenGoConverter.ino」を開いて「マイコンボードへ書き込む」ボタンを押して書き込んでください。
これで完成です。